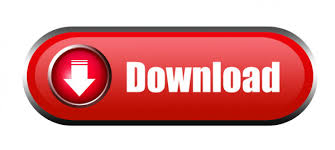
If you create custom glyphs, use a maximum size of 19x19 pt (38x38px you need a full-color freestanding toolbar icon, don’t redesign a toolbar version of a well-known interface element. In a customizable toolbar, labels appear beneath toolbar items when the user chooses to display them, so displaying control text above label text is redundant. Prefer glyphs over text in toolbar items. System glyphs automatically receive appropriate coloring and react to user interactions and vibrancy. Prefer system-provided glyphs in toolbar items because they’re familiar. Provide a simple, recognizable glyph and a short, descriptive label. People shouldn’t need to experiment or wait for a tooltip to figure out what an item does. Make sure the meaning of each toolbar item is clear. Use title-style capitalization, no ending punctuation, and prefer verbs and verb phrases like View, Insert, and Share.įor developer guidance, see NSToolbarItem. Write labels that consist of one or two words that describe the result of clicking the item. Users see these labels when they configure the toolbar to show icons and text, or text only. Provide a short, descriptive label for every toolbar item. Conversely, it doesn’t make sense to provide toolbar items for every menu item because not all menu commands are important enough or used often enough to warrant inclusion. Since the toolbar is customizable and can be hidden, it shouldn’t be the only place to find a command. Make every toolbar item available as a menu command. NSPopUpButton with pullsDown set to false Because these controls are designed to closely integrate with the toolbar’s appearance, they don’t belong in the main content area of a window. In apps that run in macOS 10.15 and earlier, use only the following system control styles in the toolbar. Use only toolbar-specific system control styles. Toolbars look best and are easiest to understand when they contain elements of the same type. Include image buttons or system controls, but not both. The purpose of the toolbar is to provide shortcuts to common tasks within the app or current window. (By the way, you can do the same thing to the sidebar on the left side of the Finder window.Provide toolbar items for the things people do most often. That way it'll be instantly available to you wherever you're working. If you have a Finder window open and you'd like to modify the toolbar with a link to an app, file or folder you want to use, just hold down the command key, then click on the app, file or folder, and drag it into the toolbar. You can actually add links to any app, folder or file location in the toolbar as well. So there's another way to modify the Finder toolbar that I want to share with you which comes in really handy. The Finder's own customization routines are a bit limited: only certain features and functions are accessible. Every time you create a new Finder window, your custom toolbar will be present. Once you're satisfied with how you've set it up, just click on the Done button to save the new toolbar arrangement. And if you can't remember what each icon means, or if you prefer text to graphics, you can change the arrangement by clicking on the Show menu. What's more, Apple's included the default toolbar as a template, so if you mess up your custom toolbar too much you can simply drag the default template back into place to restore things to their original state.
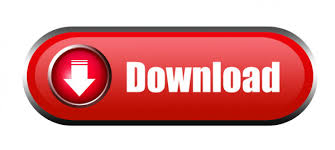

 0 kommentar(er)
0 kommentar(er)
